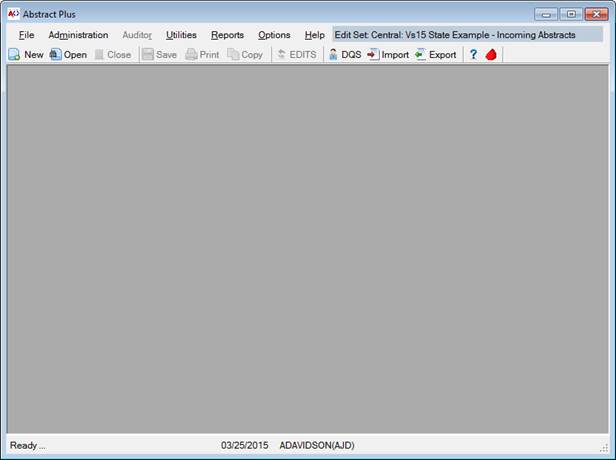2.1 Installing Abstract Plus on Default location.
2.2 Installing Abstract Plus under Program Files folder.
2.3 Setting up Full Control Folder Permission on Application folder and MDBS folder
3. Opening Abstract Plus for the first time.
4. Logging in to Abstract Plus for the very first time.
1.
About Abstract Plus 3.5 with NAACCR Version 15.0
Abstract Plus 3.5 has several enhancements,
bug fixes and new features.
2. Installing Abstract Plus
Abstract Plus can be installed on the default
location or any desired location. We have been using C:\RegPlus\AbstractPlus as default installation location for
several years.
IT protocol and Microsoft guideline encourage to install any
program under Program Files folder. The recommended folder for installing
Abstract Plus under Program File can be one of the following:
(a) 32 Bit Computer, you will notice “C:\Program Files\RegPlus\AbstractPlus\
(b) 64 Bit Computer, you will notice “C:\Program Files (x86)\RegPlus\AbstractPlus\
2.1 Installing Abstract Plus on Default location
1.
Unzip
installation file provided to you. You will notice two different files, similar
to shown on image below.

2.
Double
Click on Setup.exe file. You will see “Welcome
to the Abstract Plus Setup Wizard” window.

3.
Click
on Next, you will see the “Select
Installation Folder” window
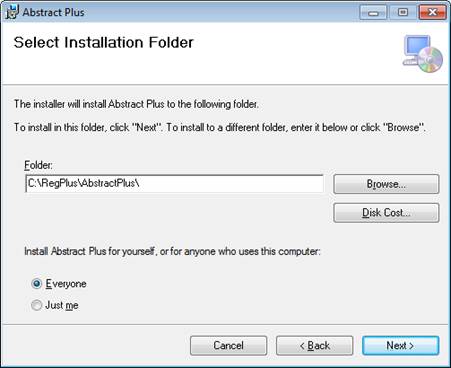
4.
Click
on Next, you will see the “Confirm
Installation” window.

5.
Click
on Next, you will see the “Installing
Abstract Plus” window with progress bar.

6.
You
will see “Installation Complete”
window.
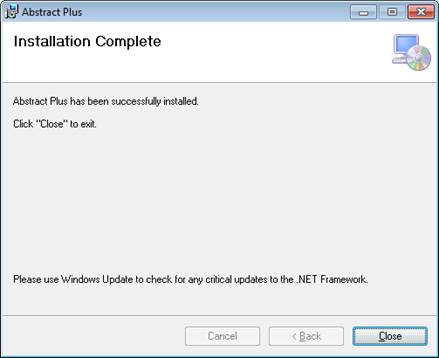
7. Click on Close. Installation is complete.
2.2 Installing Abstract Plus under Program Files folder.
IT protocol and Microsoft guideline encourage us to install
any program under Program Files folder. The recommended folder for installing
Abstract Plus under Program File can be one of the following:
(a) 32 Bit Computer, you will notice “C:\Program
Files\RegPlus\AbstractPlus\
(b) 64 Bit Computer, you will notice “C:\Program Files
(x86)\RegPlus\AbstractPlus\
1. Unzip installation file provided to
you. You will notice two different files, similar to shown on image below.

2.
Double
Click on Setup.exe file. You will see “Welcome
to the Abstract Plus Setup Wizard” window.
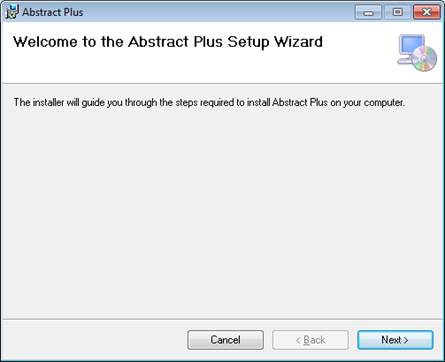
3.
Click
on “Next”. You will see “Select
Installation Folder” Window.
If you are using 32 Bit Computer, you will notice “C:\Program
Files\RegPlus\AbstractPlus\
If you are using 64 Bit Computer, you will notice “C:\Program Files
(x86)\RegPlus\AbstractPlus\
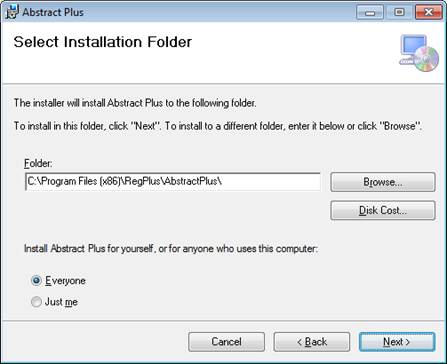
4.
Click
on “Next” You will see “Confirm
Installation” Window.
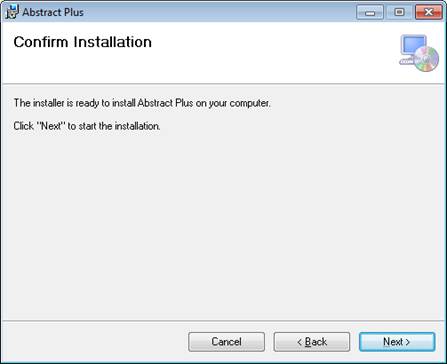
5.
Click
on “Next” You will see “Installing
Abstract Plus” Window.
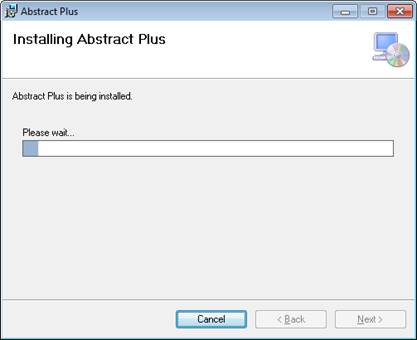
6.
You
will see “Installation Complete”
Window as shown below.
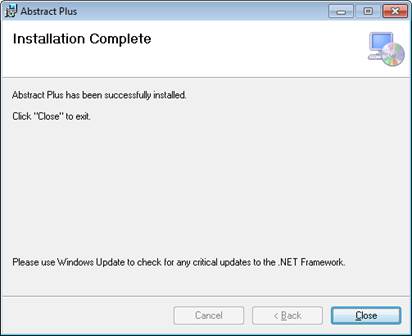
7. Click on Close button
8.
We are NOT done here.
Please read next step about MyConfig.cfg file
9. Now open MyConfig.cfg file in Notepad
or any text editor of your choice. This
file configuration file is located in “C:\Program Files
(x86)\RegPlus\AbstractPlus or “C:\Program Files\RegPlus\AbstractPlus
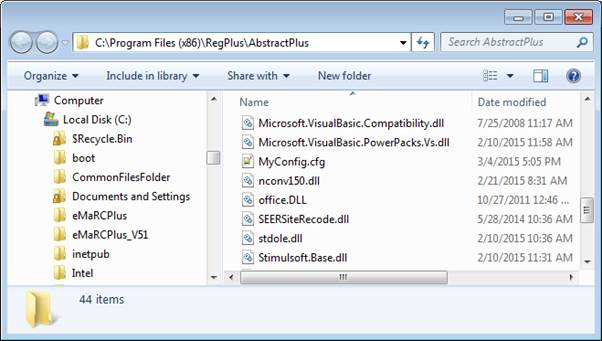
10. Now open MyConfig.cfg file in Notepad or any text editor of your
choice.
Now change OptionValue for AccessDatabasePath to C:\Program Files
(x86)\RegPlus\AbstractPlus\MDB
Then save and close configuration file.
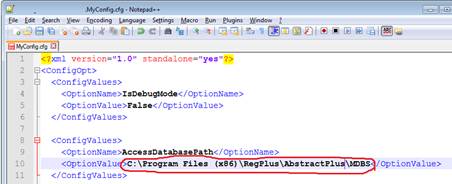
Note:
In above example, the database of Abstract Plus is also located in
application folder. We highly recommend that you should put entire MDBS folder
that you find in installation folder to some secure network folder. If you move
MDBS to different folder (e.g. N:\AbstractPlus_MDBS) then OptionValue for
AccessDatabasePath would be also N:\AbstractPlus_MDBS
2.3 Setting up Full Control Folder Permission on Application folder and MDBS folder
User must have Full Control
permission to Write/Read on the application folder, and wherever MDBS file
are located if it is not located inside Application Folder.
If you keep these file under Users’ My Documents, permission
will not be issue as this is the users’ private folder.
If you keep the MDBS file in another location such as a
Network Drive (As shown on above example) then the user must have Full
Permission to read/write to the folder.
How to Grant Full Control permissions in
Windows 7
a)
Locate the
folder Application folder (C:\RegPlus\AbstractPlus or C:\Program
Files\RegPlus\AbstractPlus etc.)
b)
Right click
on file or folder and select “Properties” from Context Menu

c)
Click on
Security Tab
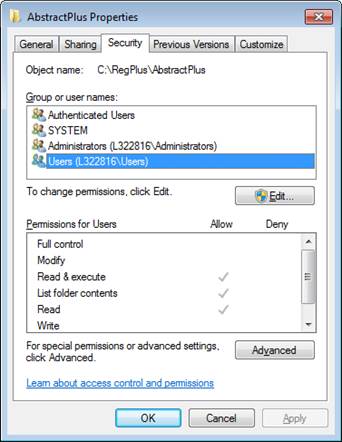
d)
Click on
“EDIT” button

e)
Select
user/group from permission windows or click add to add other user or group.
f)
Under the Permission
section, check the rights which you want to grant, i.e. check “Full Control” under the “Allow” column
to assign full access rights control permissions to Administrators group.
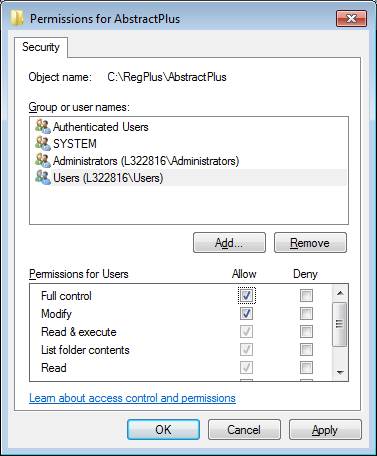
g)
Click Ok for
changes to take effect
h)
Click Ok
again to exit Properties window.
i)
You can now access
files of folder in windows 7 with full permissions.
3. Opening Abstract Plus for the first time
1.
Upon
opening Abstract Plus for the first time, you will be ask to create User.

2.
Complete
information as shown below
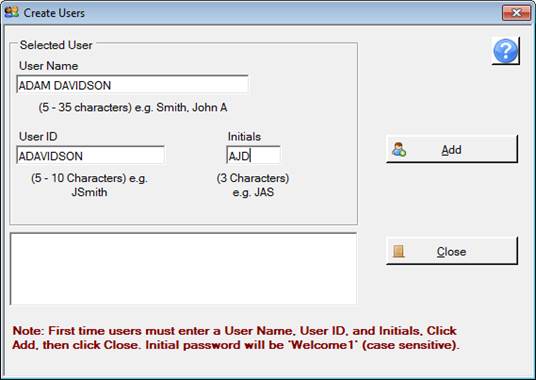
3.
Click
the “Add” button. You will see user info is added. Repeat above step if you
have more than one user who will use the same computer to access Abstract Plus.
The default password for each user will be Welcome1. Each user will be asked to change their password on
their first login.
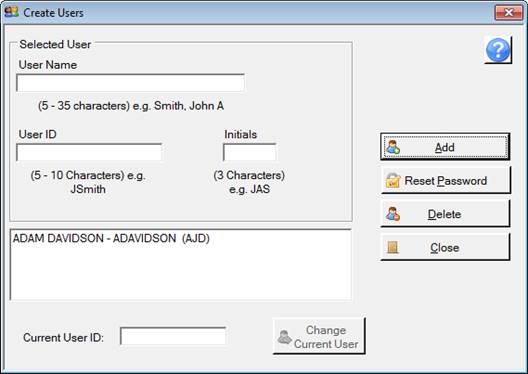
4.
Click
on Close button
4. Logging in to Abstract Plus for the very first time
1.
Use
your login info. Remember your default password is Welcome1
Password is case sensitive.
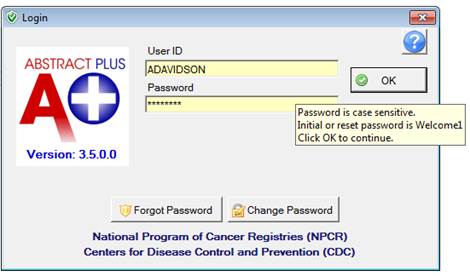
2.
You
will be prompted with Password Criteria

3.
Click
on OK
4.
You
will notice New Password screen
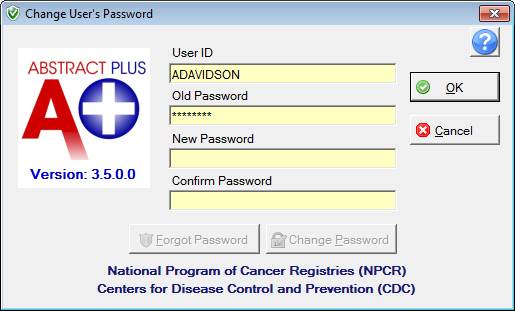
5.
Fill
in new password. Make sure your new password meets the Password Criteria
6.
Now
you will be asked to set security questions. These questions and answers will
be used if the user forgets their password.

7.
Choose
any three question and provide the answers
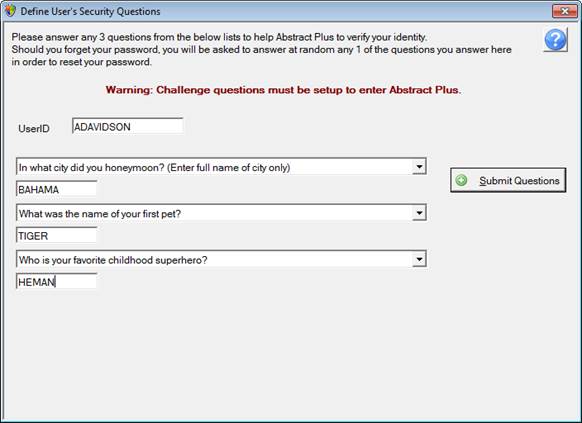
8.
Click
the “Submit Questions” button.
9. You will be taken to the main Abstract Plus window as shown below.